さっそくですが、私は大学病院にいることもあり、初期/後期臨床研修医や学生を指導することが度々あります。
そんな中、学会の症例発表や勉強会のプレゼンテーションを指導することが少しずつ増えてきました。
そこで、今回は私が諸先輩方から教わった「プレゼンテーションのコツ」を記事にして、それを皆さんと共有したいと思います。
なお、今回の記事ではプレゼンテーション全般のコツに焦点を当てていますが、研究者向けのプレゼンテーションに特化したアドバイスについては、以下の記事で詳しくまとめています。

目次
なるべく One slide, One minute, One message を意識する

これは、1つのスライドをなるべく1分前後ぐらいで長めに話し、その中に含めるメッセージを1つにすることを意味しています。
つい文章を長くして沢山のメッセージを1スライドに詰め込みがちですが、スライドに載せる文章は可能な限り短く、そして伝えたいメッセージは1つだけにすることが理想的です。
もちろん、発表内容が症例提示か研究発表か講義かなどによって条件が異なり、多くの場合で理想通りには行きませんが、これを基本スタンスとして意識しておくことが重要です。
長い文章をたくさん載せれば、それを読み上げればいいだけなので本番が楽ですが、9割近くの観客は最初の1, 2行で力尽きると思ってください。
また、よくある事ですが One slide, One message の原則だけを守っていると、スライド数がとても多くなります。
そういったケースでは、時間制限によって1スライドが数秒で切り替わることになり、観客がついていくのが却って大変になります。
以上のように、載せる文章を厳選することでスライドの枚数を抑え、その分、載せた文章をゆっくり分かりやすく説明すると、聞き手に自分の伝えたいメッセージが届きやすくなります。
せっかく調べた知識や実験データを載せないのは勿体ないように思いますが、載せなかった余力がある分だけ、質疑応答が楽になると思って下さい。
少し勿体ないぐらいが、ちょうどいいと思います。
文章を短くするためには?
載せる文章を選別するために「最終的に自分が何を伝えたいか(=最終ゴール)」を明確にしておきましょう。
最終ゴールにつながる必要最低限の文章のみを残していくと、すっきりしたスライド/プレゼンテーションになります。
原稿を見ない

個人的な意見ですが、原稿を見ながら発表すると、とても無機質な印象を与えます。
また、あまり自信がないように映り、大事なメッセージが伝わりにくくなります。
最初は慣れず大変かもしれませんが、原稿を見ないで発表することを強くオススメします。
原稿を見ないで発表するには?
慣れないうちは、アニメーション機能を使うと便利です。
具体的には、まず、スライドの一部のみを表示して、それについて言及します。
そして、次に話したいことをアニメーション機能で1つ1つ表示(pop-up)させ、さらに1つ1つ言及していきます。
以下、具体例です。
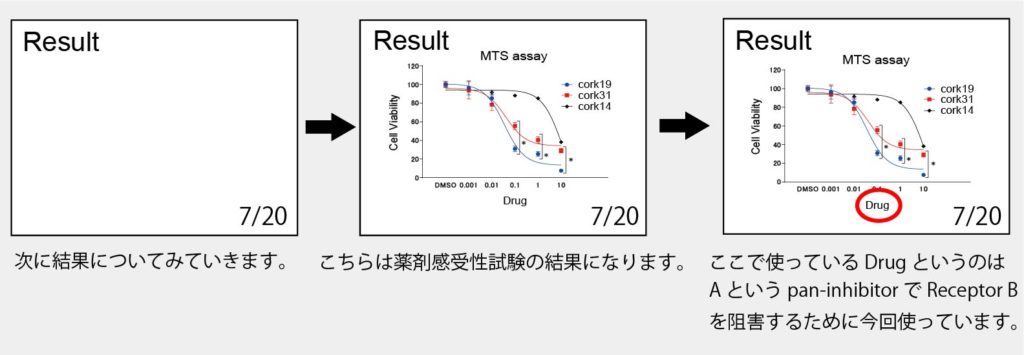
この方法だと緊張しても話す順番を混同しないため、本番が少し楽になります。
また、聞き手もどこを見ればいいか一目瞭然になるため、聞きやすくなります。
全体像を示す
これはプレゼンテーションが「どれぐらいの長さ」で「今どの地点にいるか」を示すことです。
具体的な方法として、次の2つがあります。
目次を作る
目次を最初に示すことで、観客が発表の全体像を把握することが出来ます。
そうすることで、個人の興味に合わせて「集中して聞く部分」と「少し流して聞く部分」の計画が立てられ、聞き手側が楽になります。
スライド番号をつける
ex. 7/30, 8/30・・・21/30・・・
番号をふることで、あとどれぐらい発表が続くのかの予想がつきます。
また、スライド番号があることで、質疑応答の時に質問者が聞きたいスライドを特定しやすいです。
強調したい箇所は Font 変更
助成金の申請などでも言えますが、特に強調したい単語やフレーズは「太字」や「赤字」「下線付き」にすると、メッセージが伝わりやすくなります。
しかし、多すぎると却って見にくくなるので、適度に強調することが重要です。
ちなみに、最近、私はなるべく iPad miniを使って発表しており、強調したい部分は発表しながら Apple Pencilを使って丸で囲ってみたりしています。
その他、細かいこと

・スライドの背景はなるべく白を使う。字が最も読みやすくなります。
・文章が読みやすいように、行間*を適宜変更する。
・文章が変なところで改行されていないか注意。
・Font(書体とサイズ)を統一する。Power PointではMS Pゴシックがオススメ。
・参考文献(Reference)をちゃんと載せる。
・スライドの下1/4は後ろの観客には見えづらいので、図や文章はなるべくスライドの上部分に持ってくる。
・文章や図は、「配置」機能を使って綺麗に整列させる。
*行間:下の赤丸のボタンを押すことで、変更できます。
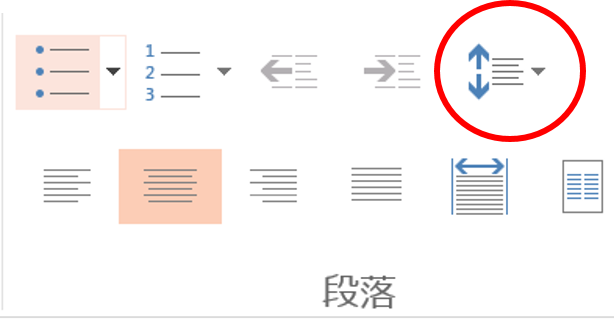
応用編
クイックアクセスの利用(少しマニアックです)
PowerPoint でスライドを作るとき、テキストボックスを挿入したり、Font を変更したりと、様々な繰り返し作業が必要になります。
しかし、比較的よく使うツールは限られているため、素早く理想のツールを出したい方には「クイックアクセス」を使うことをオススメします。
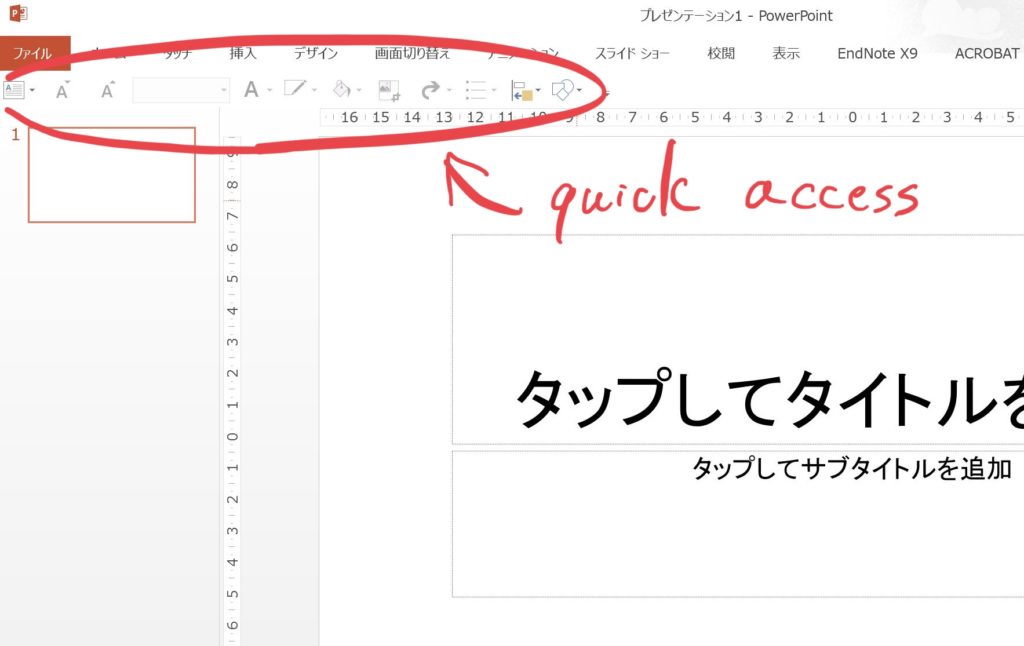
上記は、私のパワーポイントの編集画面です。
余分なツールは表示させず、クイックアクセスのみ表示させることで、編集画面を大きく保つことが出来ます。
また、クイックアクセスによく使うツールを登録しておくことで、キーボード操作のみで各ツールを素早く導き出すことが出来ます。
ちなみに、クイックアクセスの登録はクイックアクセスツールバーを右クリックすることで編集可能です。
もしくは、各ツールを右クリックして「クイックアクセス ツールバーに追加」をクリックすることでも可能です。
私の設定では、以下のキーボード操作で各ツールを表示させることが出来ます。
「Alt+1+h」横文字テキストの挿入
「Alt+2」文字を小さく
「Alt+3」文字を大きく
「Alt+4」書式変更
「Alt+5」文字の編集
「Alt+6」枠線の編集
「Alt+7」塗りつぶし
「Alt+8」トリミング
「Alt+9」やり直し
「Alt+10」箇条書き
「Alt+11」配置設定
「Alt+12」図形の挿入
※Altの後に続く番号は、クイックアクセスの右端から登録した順番になります。
※私は上5つを完全にキーボード操作で行い、残りはマウスを使っています。
※繰り返しになりますが、クイックアクセスを使うにはツールの登録が必要です。
意外と知らなそう、だけどよく使うショートカット
最後に、知っておくと便利なショートカットを載せておきます。
F2:テキスト入力中にF2を押すと、テキストボックス全体の選択に切り替わる。逆に、テキストボックス選択中にF2を押すと入力した文字全体を選択する。
F4:前の操作を繰り返す
ex. Fontの色変更 etc.
alt+F4:ソフトの終了
F5:スライドショー(最初から)
shift+F5:スライドショー(表示スライドから)
F7:全角カタカナ
F8:半角カタカナ
F9:全角英数文字
F10:半角英数文字
F12:名前を付けて保存
shift+space:かな入力モードのままで半角スペース
ctrl+m:新しいスライド挿入
スライド中のショートカット
Ctrl+l:レーザーポインター
Ctrl+p:ペン
Ctrl+i:蛍光ペン
まとめ

今回はPowerPoint を使った「プレゼンテーションのコツ」について記事を書きました。
本当は症例提示か基礎研究かによって、さらに注意する点が異なってきますが、今回は、共通するざっくりとしたポイントだけを紹介しました。
皆さんのプレゼンテーションが成功することを願っています。
以上、最後まで読んで頂きありがとうございました。



