さっそくですが、今回は Windows ユーザー向けに、おすすめのショートカットキー15選を紹介したいと思います。
ご存じの通り、ショートカットキーはとても種類が多く、覚えるのもなかなか大変です。
私も使いこなす前に忘れてしまって、ついつい元の操作に戻ることが多かったです。
また、実はショットカットキーの中には、あまり時間短縮に繋がらないコスパの悪いものも存在します※。
※キーボード操作でショートカットを行うも、その後の動作でマウスを使うことが確定しているものなど。
そこで、今回は私が色々と試してみた結果、特にオススメだと思ったショートカットキー15選をご紹介したいと思います。
ショートカットキーを使いこなすことで、1回に節約できる時間は2秒ぐらいかもしれません。
しかし、それが何十回も積み重なれば、きっと大きな時間短縮につながることでしょう。
今回ご紹介する15種類のショートカットキーを使いこなして、30秒先(15×2秒)の未来を一緒に目指そうではありませんか(壮大)。
目次
デスクトップ編

さっそく色んなシチュエーション別にショートカットキーを紹介していきます。
1. (ファイルを選択した状態で) F2: ファイル名の変更
2. windows + 1~9: タスクバーにピン止めしたアプリを開く(数字は左端からの順番)
2.についてですが、タスクバーにピン止めしたアプリを左から9つ覚えるのはなかなか大変です。
なので、よく使う3つだけに絞って、それを左側に固めるのがオススメです。
私の場合は、左から順に[Edge][Google][メモ帳]を置いています。
Web ブラウザ・メモ帳をキーボード操作で開き、そこからすぐに文字を入力できるので重宝します。
ちなみに、デスクトップ画面から「windows + e」でファルダ(正式名称:エクスプローラー)を開くことが出来ますが、最終的にマウスでファイルを選択することが多かったので、オススメから除外しました。
作業ウィンドウ編
3. alt + F4: 閉じる
4. widows + 矢印: ウィンドウ画面を「全体化」「縮小」「左 or 右寄せ」
5. alt + tab: 画面切り替え
「3. alt + F4」は、特に汎用性が高いのでオススメです!
パソコンを閉じるときも、「alt + F4 → ENTER」で一瞬でパソコンを閉じることが出来ます。
あとは、「5. windows + 矢印」も2画面を並べる時に重宝します。
私は画面切りを替えるとき、基本的に「6. alt + tab」を使っています。
バックに複数の画面がある場合、alt を押したまま tab を連打すれば画面が切り替わっていきます。
ちなみに、「widows + tab」でもタスクビューから画面を切り替えることが可能です。
文字の入力編
6. shift + space: かな入力モードのままで半角スペース
7. windows + v: 履歴から貼り付け(簡単な設定が必要)
8. Fn + 矢印: 文章の端へ移動
「7. windows + v」を使うためには、「設定」→「クリップボード」→「クリップボードの履歴」をオンにしておく必要があります。
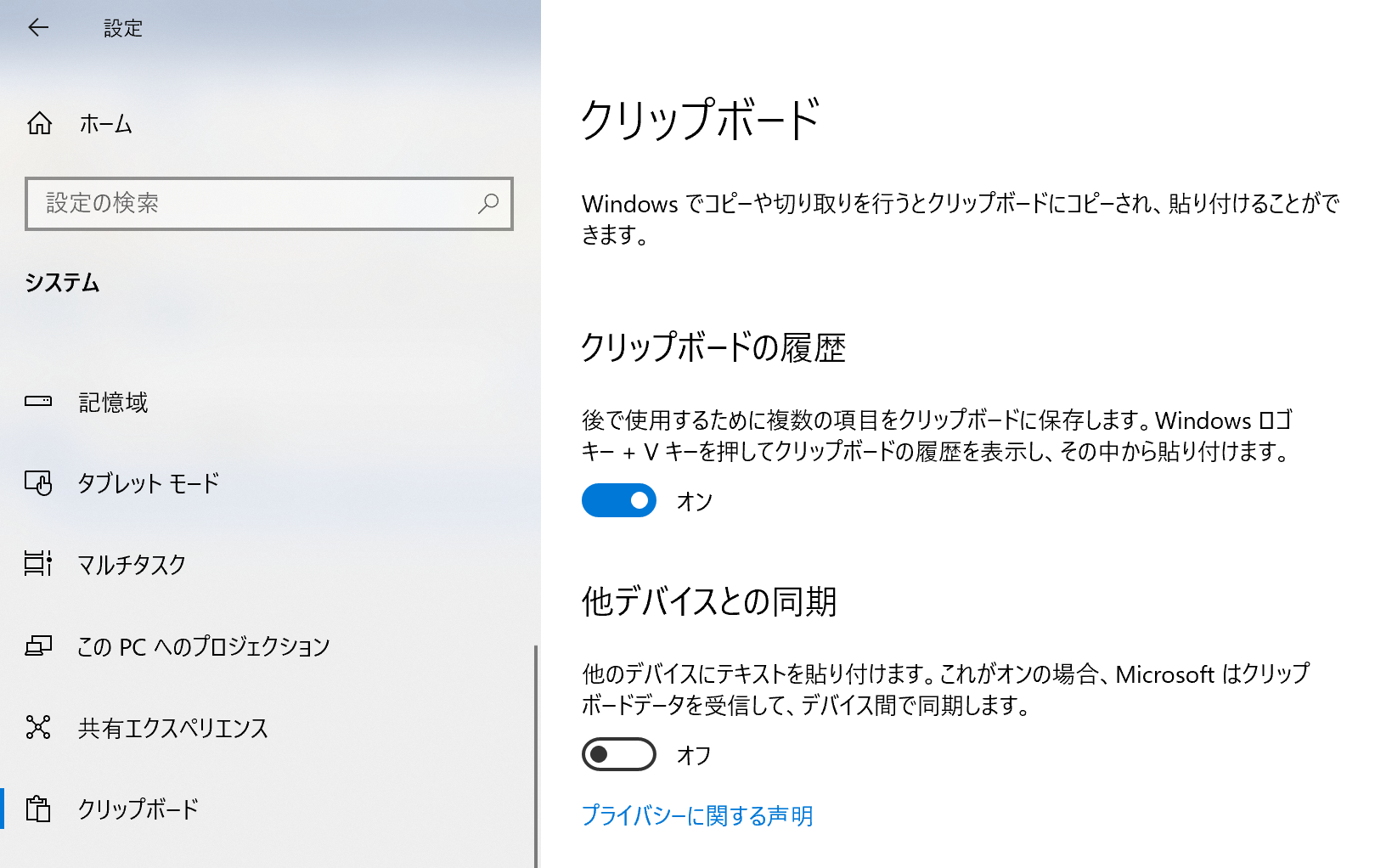
設定すると、以前にコピーしたものを再度貼り付けることが出来ます。
また、ピン止め機能があるので、よく貼り付ける文章は登録しておくこともできます。
私は自分の肩書・名前・連絡先を書いた文章(日本語+英語)を登録して使っています。
一応、念のため。
F7: 全角カタカナ
F8: 半角カタカナ
F9: 全角英数文字
F10: 半角英数文字
Office 編:エクセル・ワード・パワーポイント共通
9. ctrl + F1: リボンの表示/非表示
10. F4: 前の作業を繰り返す
11. F12: 名前をつけて保存
「10. F4」は、特に汎用性が高いです。
パワーポイントでこだわったスライドを作るときなどに重宝します。
また、「9. ctrl + F1」でリボンを非表示にすると、編集画面が大きくなって便利です。
その他、ショートカットキーではないですが、Office 関連のファイルを開くとき、それぞれのアイコン(word, excel, powerpoint)を右クリックして開くのもオススメです。
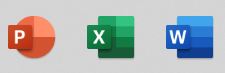
右クリックでは直近に開いたものしか表示されませんが、よく使うファイルはピン止めしておくと次から一瞬で開けるようになります。
おまけ
ctrl + shift + < or >: 文字の大きさ変換
ctrl + r: 右寄せ
ctrl + l: 左寄せ
ctrl + d: フォントの立ち上げ
一応、念のため
ctrl + c: コピー
ctrl + v: ペースト
ctrl + s: 保存
ctrl + z: 戻る
ctrl + y: やりなおす
ctrl + f: 検索
パワーポイント編
スライド作成
12. ctrl + m: 新しいスライド挿入
13. F5: スライドショー(最初から)
14. shift + F5: スライドショー(表示スライドから)
15. F2: テキスト入力中にF2を押すと、テキストボックス全体の選択に切り替わる。逆に、テキストボックス選択中にF2を押すと入力した文字全体を選択する。
パワーポイントは繰り返し作業が多いので、ショートカットキーを多用することをオススメします。
よく使うものはクイックアクセスに登録できるので、ぜひ使ってみましょう。
詳細は、以前の記事の後半にありますので、ご参照下さい。

おまけ:パワーポイントの発表中
ctrl + s:「すべてのスライド」から選択して表示
ctrl + l: レーザーポインター
ctrl + p: ペン
ctrl + i: 蛍光ペン
b: 画面が真っ黒になる
slide 番号 + Enter: 目的のスライドへ
WEB ブラウザ編(おまけ)
F5: サイト再読込
ctrl + リンクをクリック: 新しいタブを作成して閲覧
ctrl + tab: タブ切り替え
ctrl + w: タブを閉じる
WEB ブラウザ関連のショートカットキーは色々ありますが、個人的には、ネットサーフィンをする時はマウスを使うことが多いです。
なので、オススメからは除外しました。
しかし、新しいタブを作成しながら閲覧した方が効率がいい場合が多々あるので、「ctrl + リンクをクリック」は知っておいても損はないと思います。
また、片手でマウス、もう片方の手でキーボード操作をするような上級者は「ctrl + tab」と「ctrl + w」でタブ操作を素早くこなすのもいいかもしません。
まとめ

以上が、オススメのショートカットキー15選になります。
全部を一気に使いこなすのは難しいと思うので、まずは少しずつ取り入れてみて下さい。
この記事が皆さんの時間短縮につながることを祈っています。
最後まで読んで頂きありがとうございました。



