さっそくですが、今回は DeepL を使う時に邪魔になる「改行」を消す方法について、紹介したいと思います。
最初に「改行」のせいで翻訳が上手く行かない具体例を見ていきましょう。
まず、翻訳したいPDF の文章をこんな感じでコピーしたと仮定します。
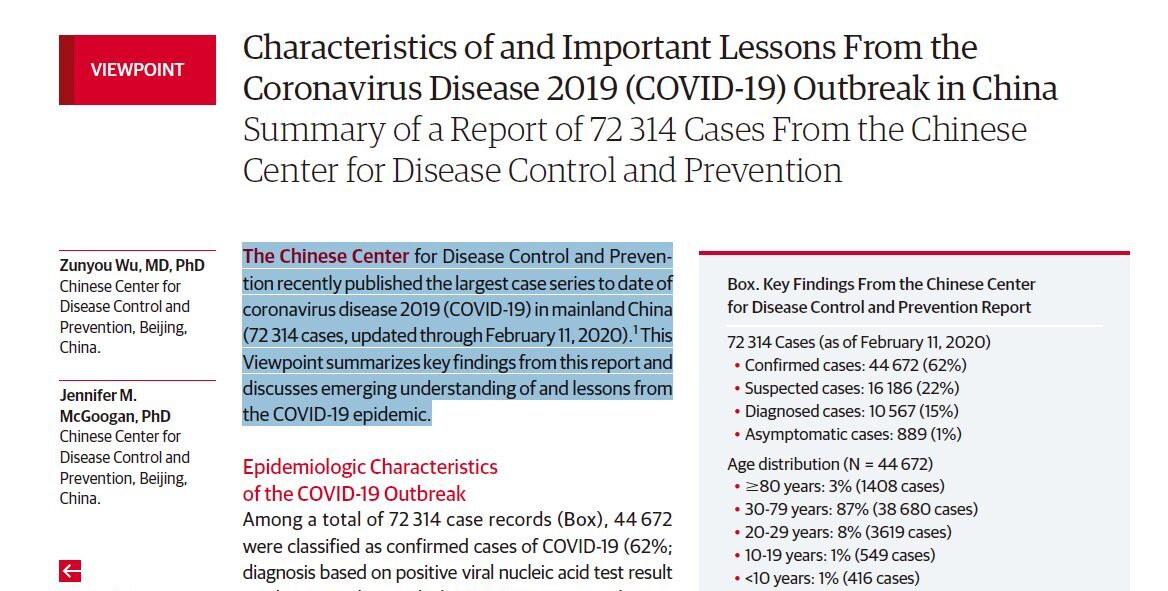
(Reference: Zunyou Wu et al. JAMA. 2020 Apr 7;323(13):1239-1242.)
それを DeepL に貼り付けると、PDFと同じところで「改行」されてしまい、翻訳が変な感じになります。。。
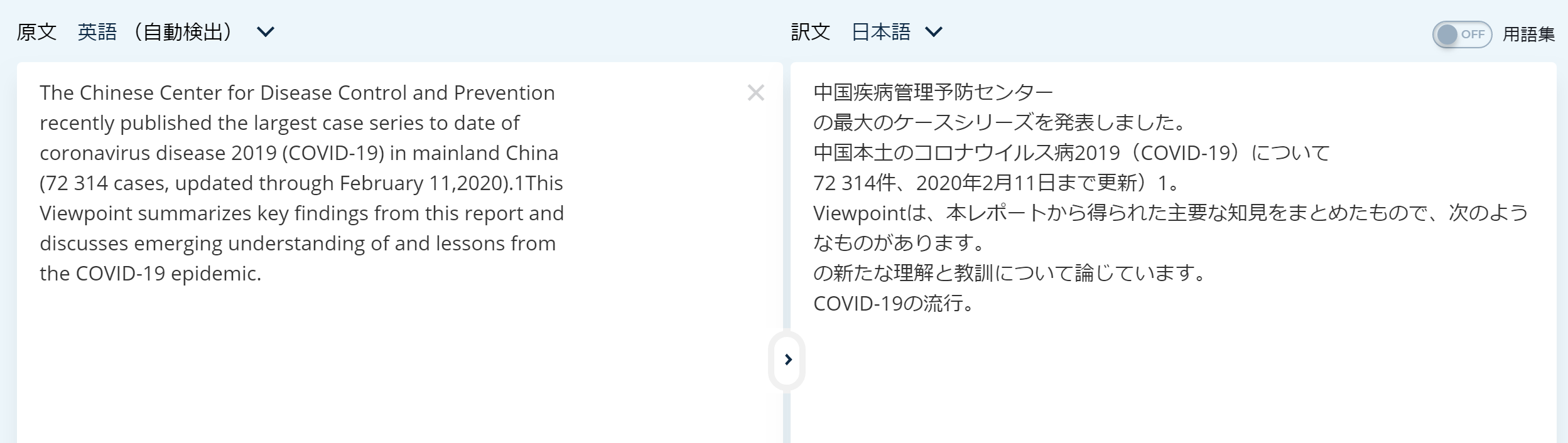
この問題を解決する方法を同僚に聞かれたので、今回は私がやっている4つの解決策をご紹介します!
Shaper を使った方法
ネット上で「Shaper」というアプリケーションがあります。ここにコピーした文章を貼り付けると、自動で「改行」を消してくれます。

「改行」が消されたあとは「Copy!」を押して、DeepL に貼り付ければ解決です。
各ブラウザの検索窓にペースト
実は、検索窓に訳したい文章を貼り付けると、そこでも「改行」が除去されます。
なので、一旦ここでペーストしたものを、さらにDeeplに貼り付けると翻訳がスムーズです。

Adobe Acrobat DC を使った方法
こちらは、 Adobe Acrobat DC を使っている人に限定の方法です。
まず「編集ボタン」を押します。
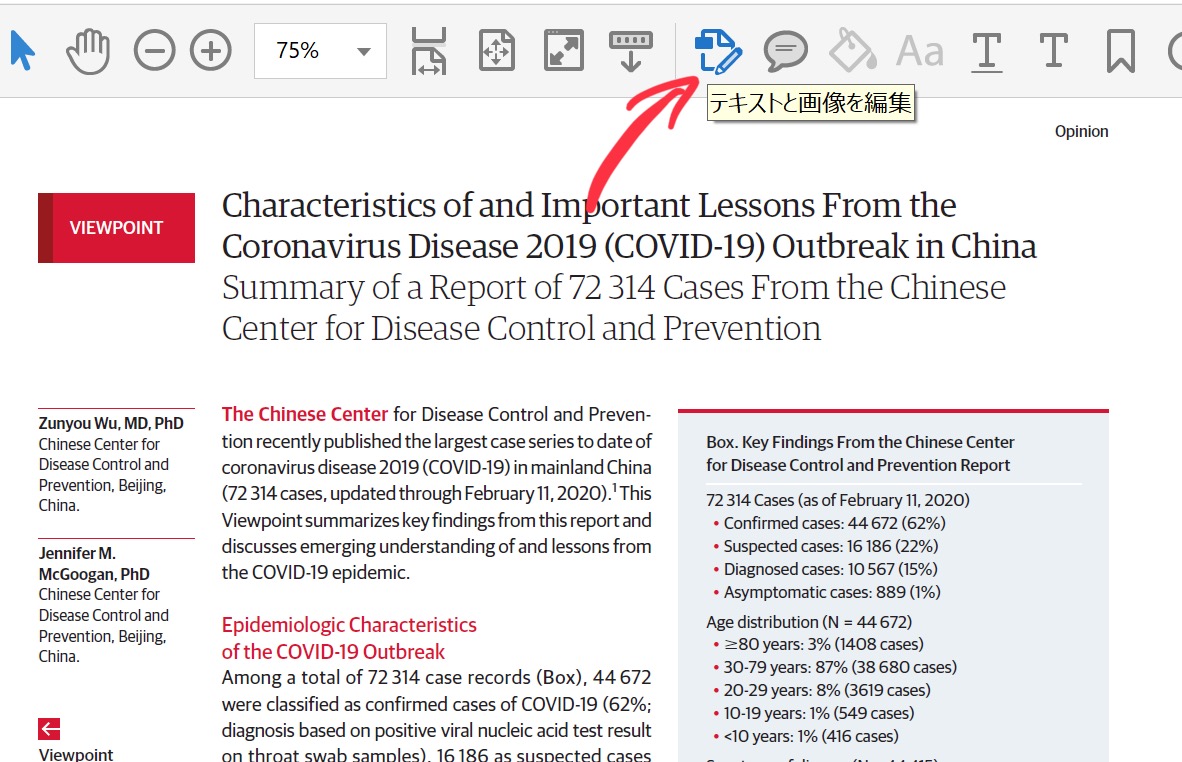
そうすると、各セクションが四角で囲まれるようになります。
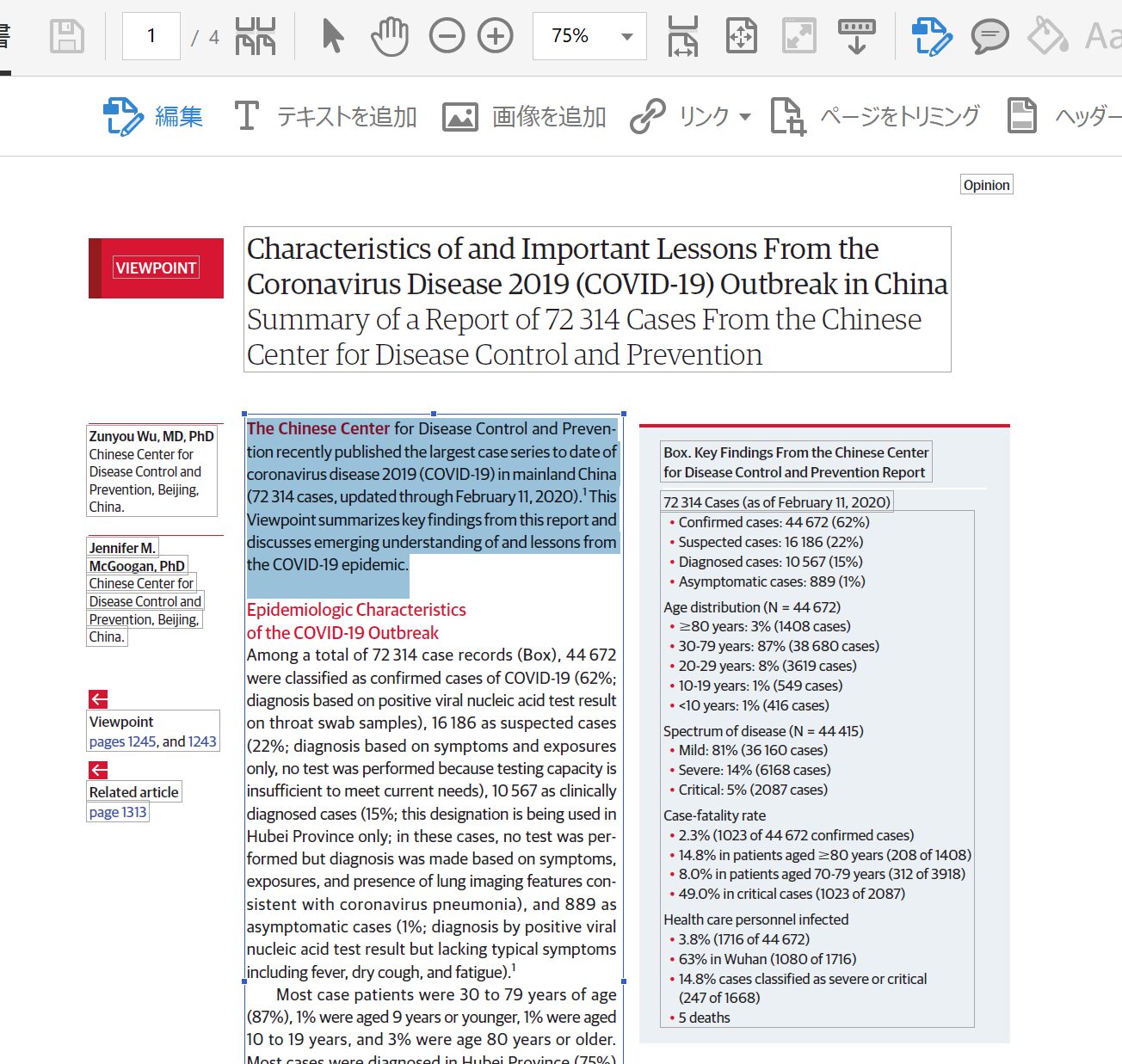
この状態で訳したい文章をコピーすると、「改行」されずに DeepLで貼り付けることが出来ます。
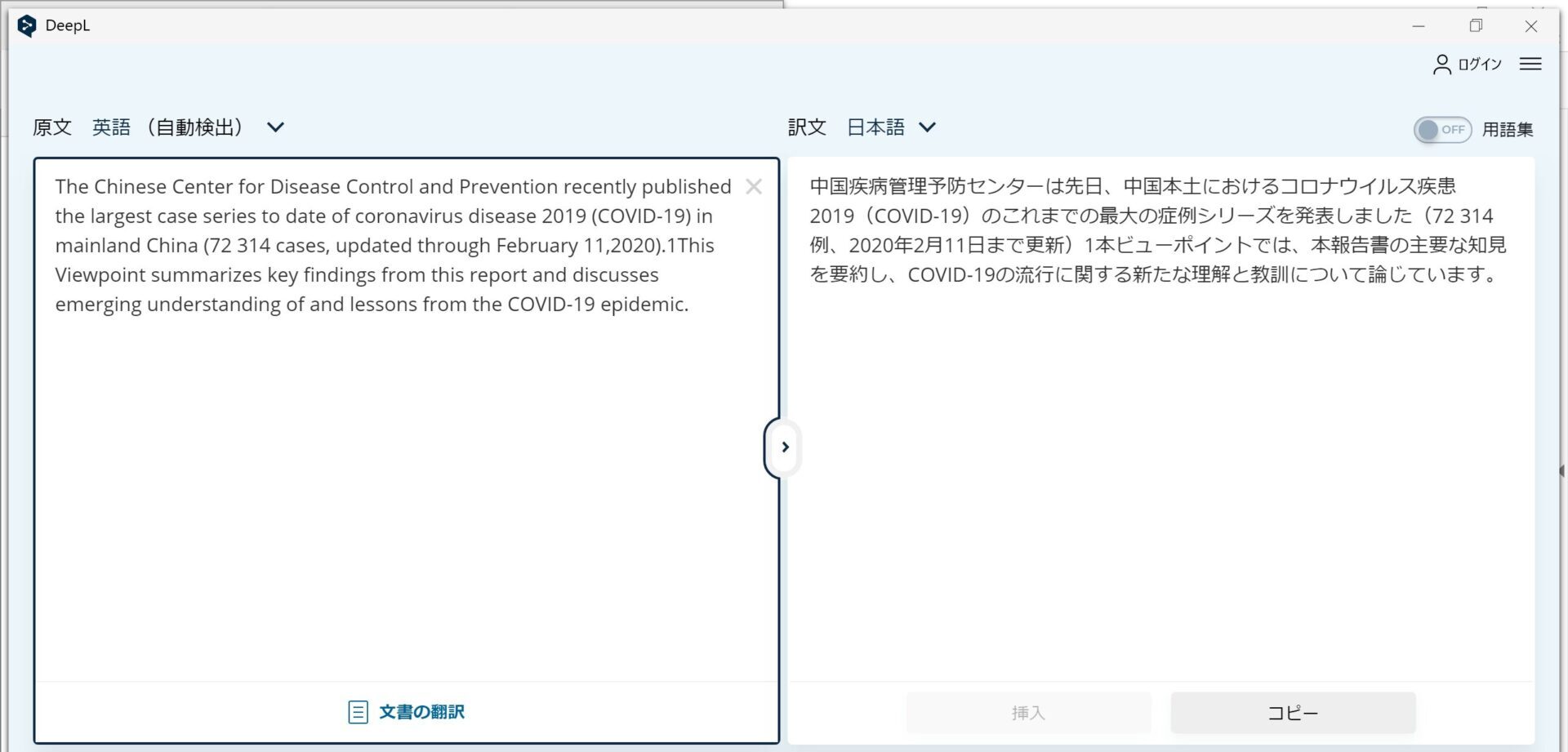
ちなみに、「編集ボタン」をクイックツールに登録していない場合は、「ツール」→「PDFを編集」でも同じことが出来ます。
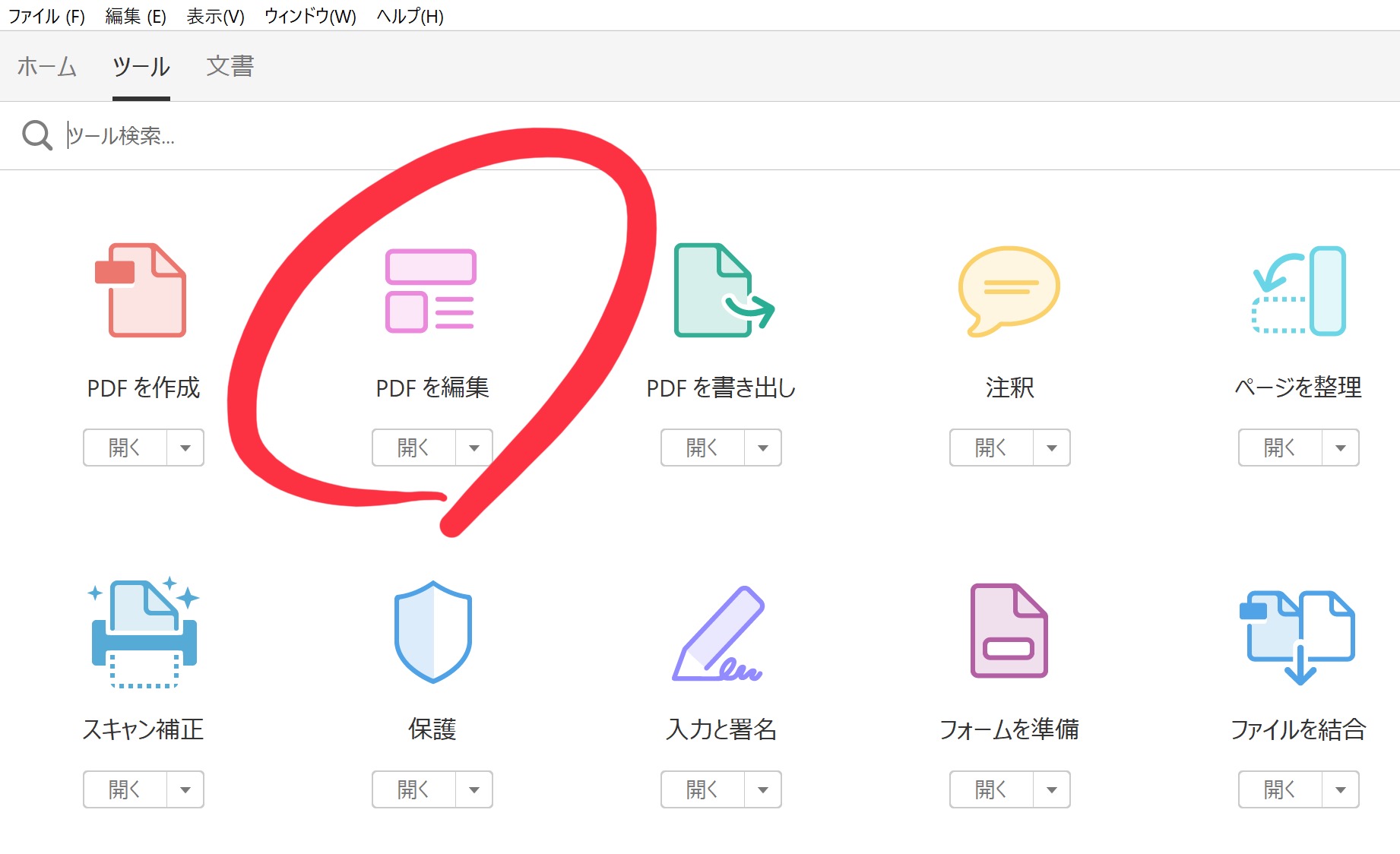
GoodNotes を使う
私は普段から、PDF を iPad アプリの GoodNotes に移して論文を読みます。
この場合、文章をコピーしても「改行」はそんなに気になりません。ただ、注意点として、長文だと1, 2 行だけ改行が消されないことがあります

まとめ

今回は、DeepL の「改行」を消す4つ方法についてご紹介しました。
自分の環境にあった一番いい方法を試してもらえればと思います。
ちなみに、DeepL 以外にも「オススメの英語ツール」を紹介しているので、興味がある方はそちらもご確認下さい!

以上、最後まで読んで頂きありがとうございました!




