突然ですが、皆さんは英語の聞き取りで困ったことはありませんか?
つい先日、私は留学先の採用面接でプレゼンをした際、ラボメンバーの質問が全く聞き取れず、痛い目に遭いました。

特に、非ネイティブの英語が聞き取りにくいですが、留学したら世界各国から研究者が集まってくるわけですし、そんなことも言っていられません。
留学前に何とかリスニング能力を上げる方法がないか調べていたところ、英語音声を文字に起こしてくれるアプリ Otter.ai を見つけました。
試しに使ってみたところ、非常に便利、かつ、リスニング能力のアップにも一役買ってくれそうだったので、今回はこのOtter.aiの使い方や機能を紹介したいと思います。
*掲載しているotter.aiの画像の一部は、初稿の2020年9月19日時点のものです。なので、インターフェースが現在と少し変わっている可能性があります。
目次
使い方

Otter.ai を使った英語音声の文字起こしは、パソコンでもスマホでも出来ます。
スマホの場合
使用方法は非常に簡単で、英語の音声が流れている時に録音ボタンを押すと、その場でどんどん文字になっていきます。
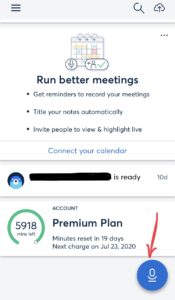
ちなみに、スマホで録音した内容が文字になっていく過程は、ログインすればパソコン画面でも同時に見れます。
パソコンの場合
まず、公式ホームページでアカウントを作りましょう。
以下が、アカウントを作ってログインしたあとの画面ですが、パソコンでは使い方が2パターンあります。
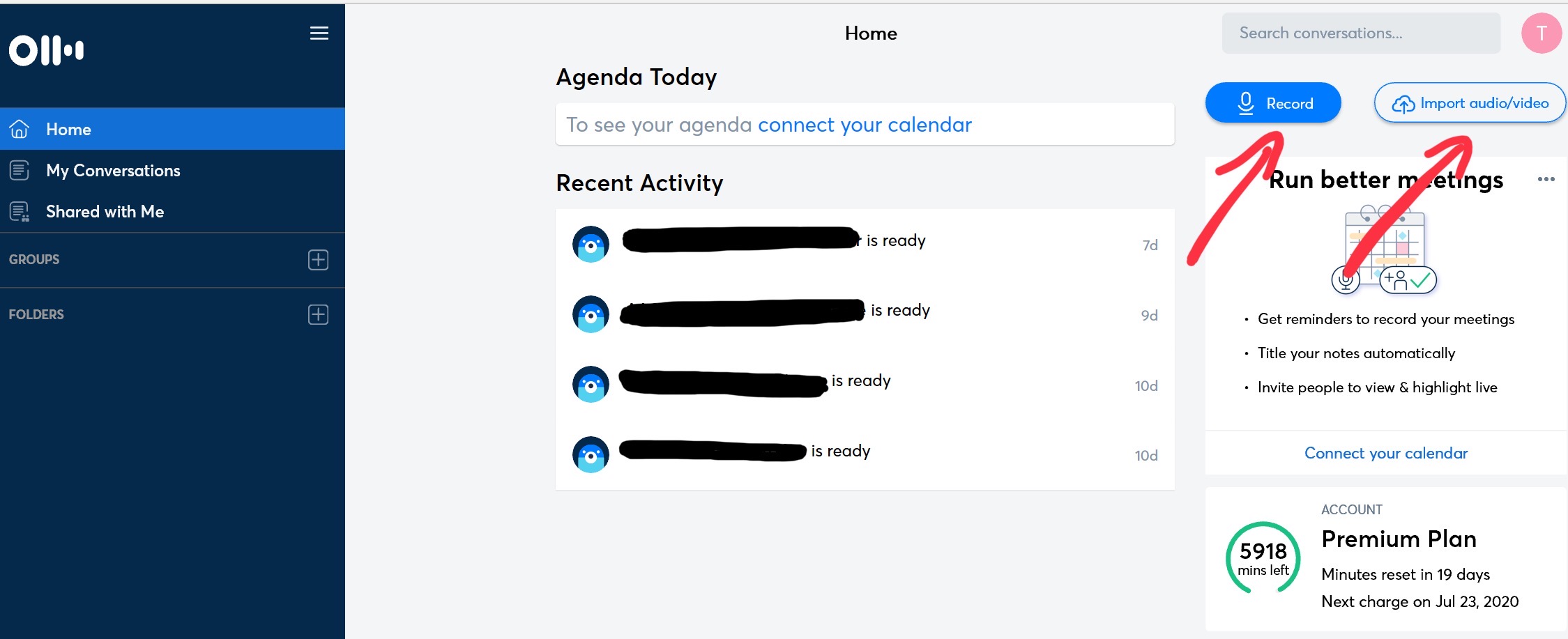
まずはスマホと同じで録音ボタン(Record)を押すとその場で文字になります。
もう一つの方法が音声や動画ファイルをアップロードする方法です。
右端の「import audio/video」を押してファイルを指定すると、あとは自動で文字を起こしてくれます。
かかる時間はおおよそ再生時間と同じぐらいです。
文字を起こしたデータの編集
文字に起こしたテキストデータは以下のような感じになります。もちろん音声も保存されており、読み上げているところが分かりやすく青い四角で表示されていきます。
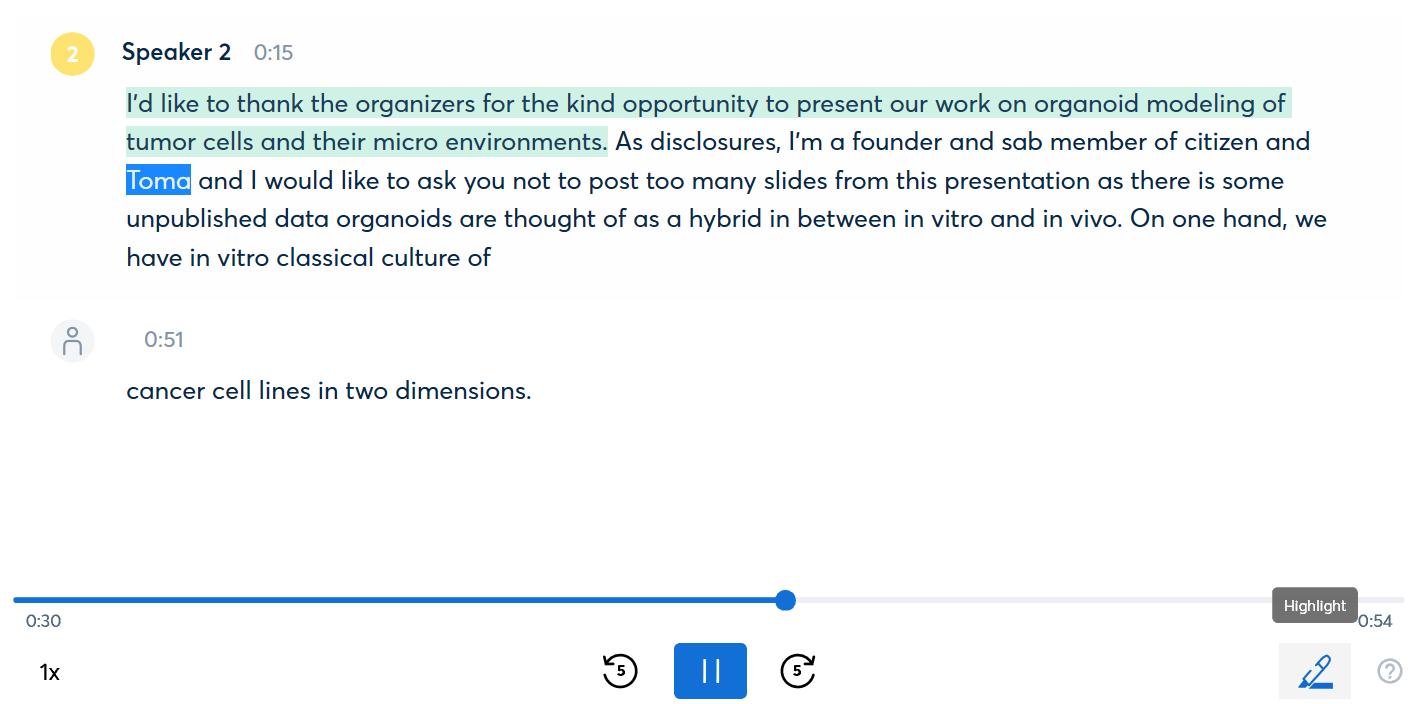
編集画面では誤っている部分を修正したり、重要な部分をハイライトすることも可能です。
また、途中で写真などを挿入することも出来ます。
有用なショートカットもここに載せておきます。
ctrl + space or esc: 再生/停止
ctrl + left arrow: 5秒巻き戻し
ctrl + F3: 再生スピードを遅くする
ctrl + F4: 再生スピードを速くする
無料版とプレミアム版の違い
Otter.ai は課金することでプレミアム版にアップグレードできます。増える主な機能は、次の通りです。
・文字起こしをする時間が6000分/月に増える
・再生速度のバリエーションが増える
・音声や動画ファイル数のアップロード制限なし
・データの出力形式が増える
など
1つ重要な点として、学生は20%引きでプレミアム版にすることが出来ます。
学生がプレミアム版にするには、学校のメールアドレスでアカウントを作る必要があるので、その点だけご注意下さい。
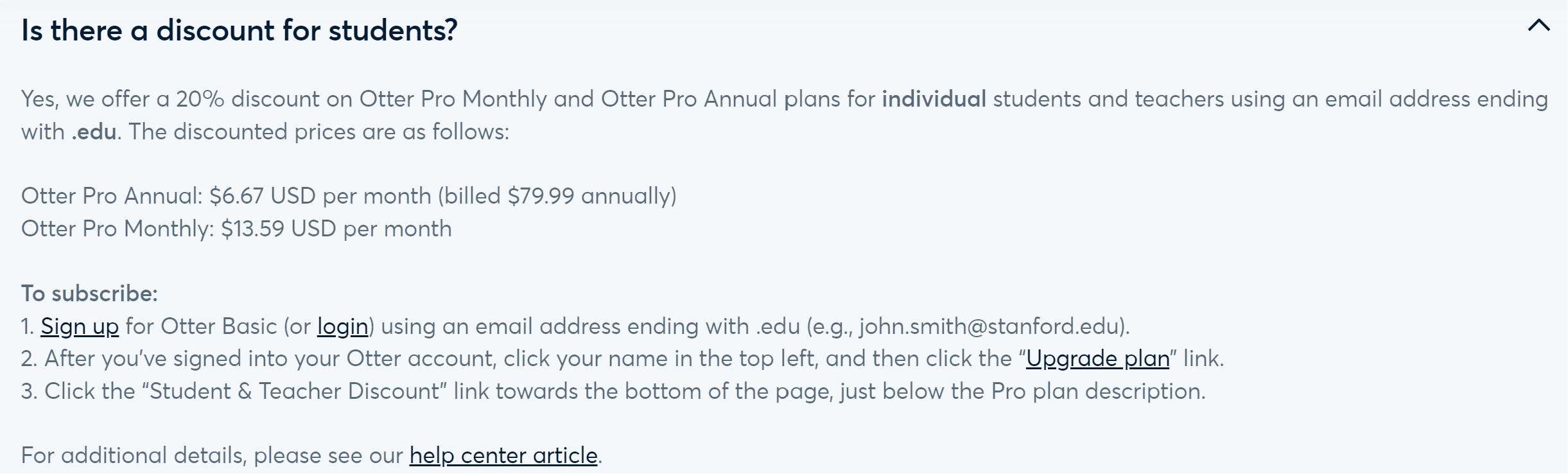
(reference: https://otter.ai/pricing)
また、もし学校のメールアドレスにしてもアップグレードが上手く行かない場合、躊躇せず問い合わせてみて下さい。
恐らく、日本の学校のメールアドレスは最初は認識してくれません。参考までに、私が問い合わせた時の文面を転載しておきます。
To whom it may concern,
I contacted you to ask if I can receive a student discount.
Currently, I am a post-graduate student at Reiwa University which is in Japan.
I made an account using my student email address, but unfortunately, I could not register a discount.
Would it be difficult to receive discount using this email?
I would greatly appreciate it if you could let me know at your earliest convenience.
Regards,
Cork31
具体的に使ってみた方法
otter.aiは、英語のプレゼンをスマホで録音するなど、色々な使いどころがあると思います。ここでは、私が使ってみた具体的な方法を紹介します。
サイエンス関連の動画の視聴
これまで、科学的な英語の動画を聞くのは敷居が高く、手を出すことはなかったですが、実はYoutubeではご高名な先生方のレクチャーが無料で閲覧できます。
今回は、これらの無料でアップロードされている動画の音声をもとに、Otter.aiを使ってみました。
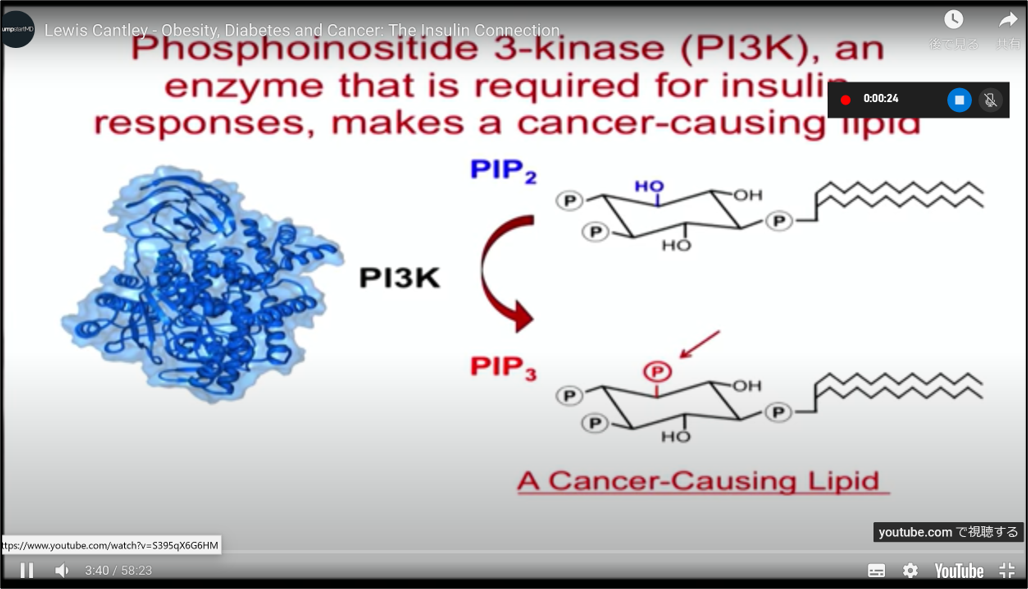
上の画像はYoutubeにアップロードされていたLewis Cantley先生のレクチャー動画です。
動画を見ながらパソコンの音声をスマホで録音してもいいですが、音質が下がるので、今回は試しに動画をパソコン上で録画してみました。
以下の方法はWindowsユーザー限定かもしれませんが、ご参考までに録画方法を紹介しておきます。恐らく、Macbookでも探せば似たことが出来ると思います。
- まず、[Window]+[G] を押して録画のアプリケーションを起動します。
- 次に録画する動画を全画面表示します。
- [Window]+[ALT]+[R] を押して録画開始。
- 動画が終了したら停止。
- 保存データは「ビデオ」に保存されます。
- 最後に、Otter.ai の [import video] のところでファイルを指定すれば自動で文字を起こしてくれます。
ちなみに、録画のアプリケーションを起動すると、以下のような画面になります。ここで、どの音声を録音するか最初に設定しておきましょう。
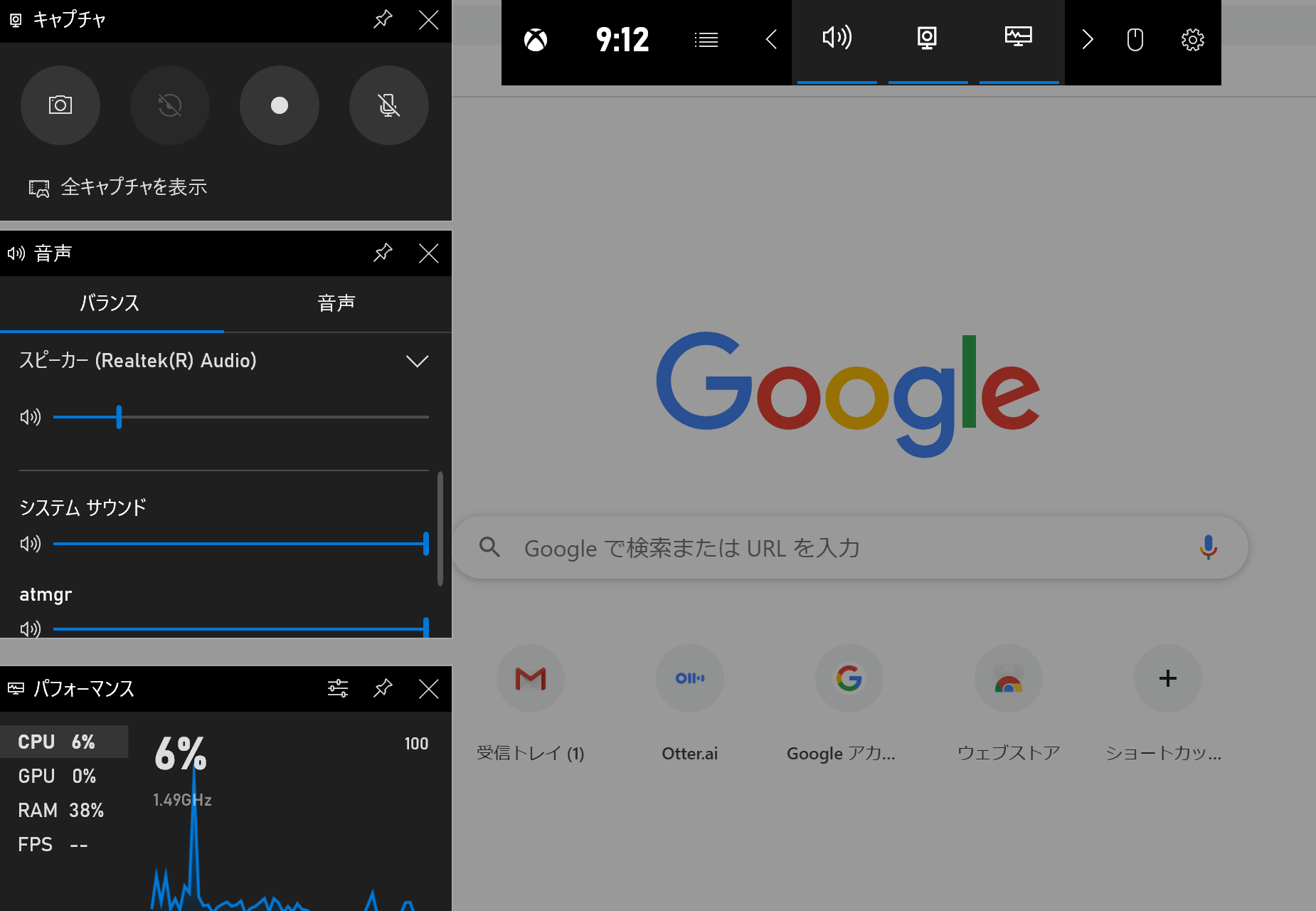
動画に字幕をつける
Otter.ai を使えば、元となった動画に字幕を付けることも可能です。
まず、SRT 形式でテキストを出力します。
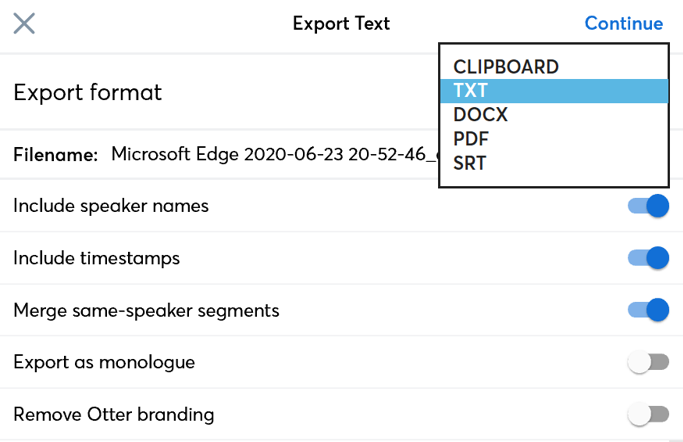
動画の再生画面で①をクリック(デフォルトの動画閲覧アプリはユーザーによって違うかもしれません)。
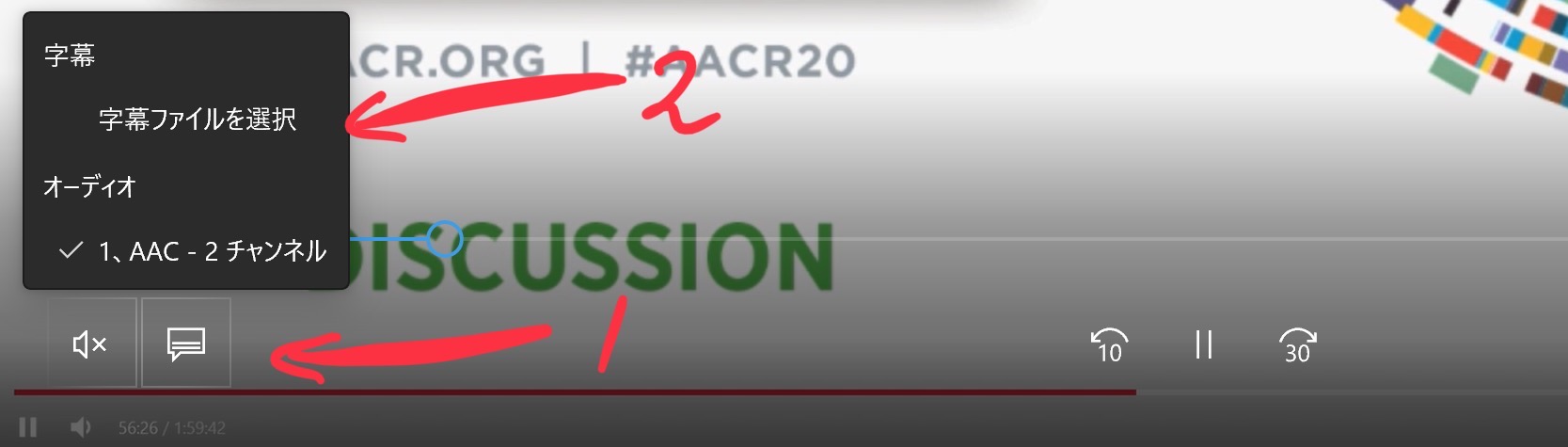
次に、②「字幕ファイルを選択」をクリックし、先ほどのSRT テキストを指定すると動画に字幕が挿入されます。
ちなみに、残念ながら私はこの機能は使っていません。
なぜなら、デフォルトの動画閲覧アプリでは字幕の大きさ/色/位置を変更できず、単純に文字が邪魔になるからです。
字幕のレイアウトまで変更するには、動画編集ソフトを使う必要があり、自分はそこまでの機能は求めていませんでした。
会議録の作成(2023年12月21日追記)
共同研究を進める上で、コラボレーター間の理解の共有は極めて重要です。
この観点から、重要なミーティングの後には、私は会議録を作成し、参加者全員にメールで共有しています。
otter.aiを使って参加者の発言を自動的に文字起こしすることで、会議録の作成が大幅に効率化されました。
まとめ

以上がOtter.aiについての紹介でした。
今回は、音声認識ソフトとして、Otter.aiを主に紹介しましたが、後日色々みているとNottaというのも見つけて、こちらもなかなか良さそうです。
Nottaについては、ここに詳細が載っていたので、ご興味がある方は一読下さい。
それにしても、最近の高性能なアプリケーションの数々には毎回驚かされます。
これらのソフトで英語音声を文字に変換し、さらにそれを deepl で的確に翻訳すれば、もはや英語を全く理解しなくても質の高い英語のレクチャーが聞けるかもしれません。
それでは、今回の記事はここまでとなります。
ライフハックできるものを見つけたら、また適宜共有していきたいと思います。
以上、最後まで記事を読んで頂きありがとうございました。



