2019年3月にiPad mini 5が発売されました。
今回もっとも注目すべきアップデートは何といってもapple pencilが使用可能になったことです。
私は白衣のポケットに入ることから、2年前までは iPad mini を毎日使っていました。
しかし、年々スマホの機能性が上がり、スマホとパソコンですべての作業が完結できるようになったため、最近は iPad mini をほとんど使っていませんでした。
しかし、この度 apple pencil が使用可能になったことで、その用途・利便性は大幅にアップしたと思います。
実際に2019年4月から iPad mini 5を使ってみて、今では手放せない生活必需品となりました。
今回の投稿では、私がたどり着いた apple pencil の力が十分に発揮されるおすすめのアプリと、その具体的な使用方法をご紹介したいと思います。
目次
おすすめアプリ

Officeアプリ
一般的によく使われるWord, PowerPoint, Excelがアプリとして使えます。
ここでは、iPadならではの使い方が出来るWordとPowerPointについて言及していきたいと思います。
また、Officeを使う時の重要な事項も記事にしていきます。
Wordについて
しかし、文書の確認・添削には非常に重宝します。
例えば読みながら思いついた内容をapple pencilを使えば、紙とボールペンと同じ書き心地で書き込むことが可能です。
書き込みを入れたword fileは他人にメールで送ることも可能です。
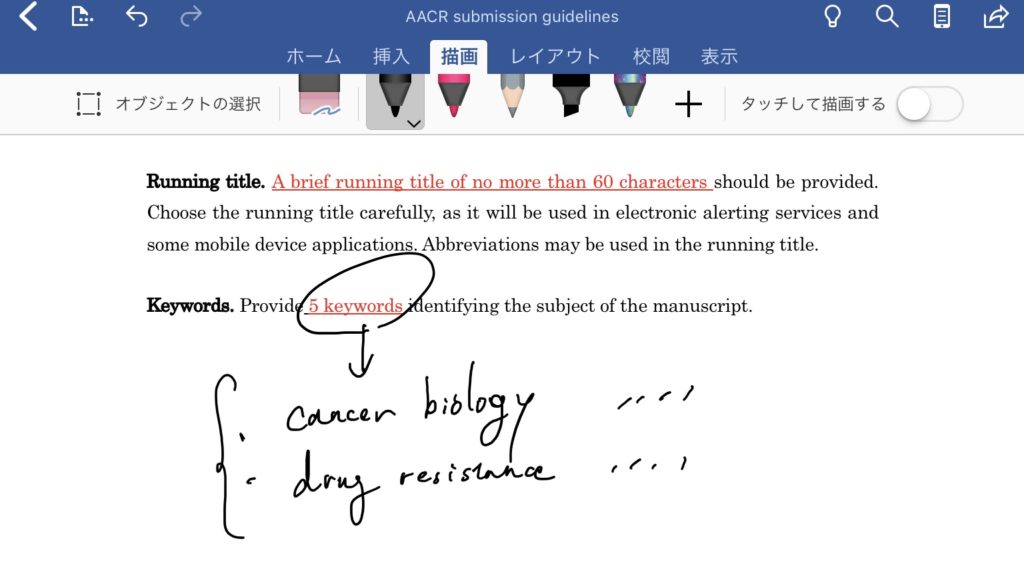
PowerPointについて
こちらもiPad miniでは実際のスライド作成は不便だと思います。
しかし、以下の点から発表/プレゼンに際してとても有用です。
①HDMI変換ケーブルがあればパソコンを持ち運ばなくてもプレゼンが可能
私はHDMI変換ケーブルを購入し、問題なく使えています。
また、ビデオ映像の音声も出力可能でした。
1つだけ注意点として、画像出力には変換ケーブルに充電ケーブルを差し込んでおく必要があるので、充電ケーブルも持参する必要があります。
②発表しながら apple pencil で書き込みを行うことができ、リスナーの理解がすすみやすい
少し慣れが必要かもしれませんが、プレゼンをしながら画面に書き込みを行うことが出来ます。
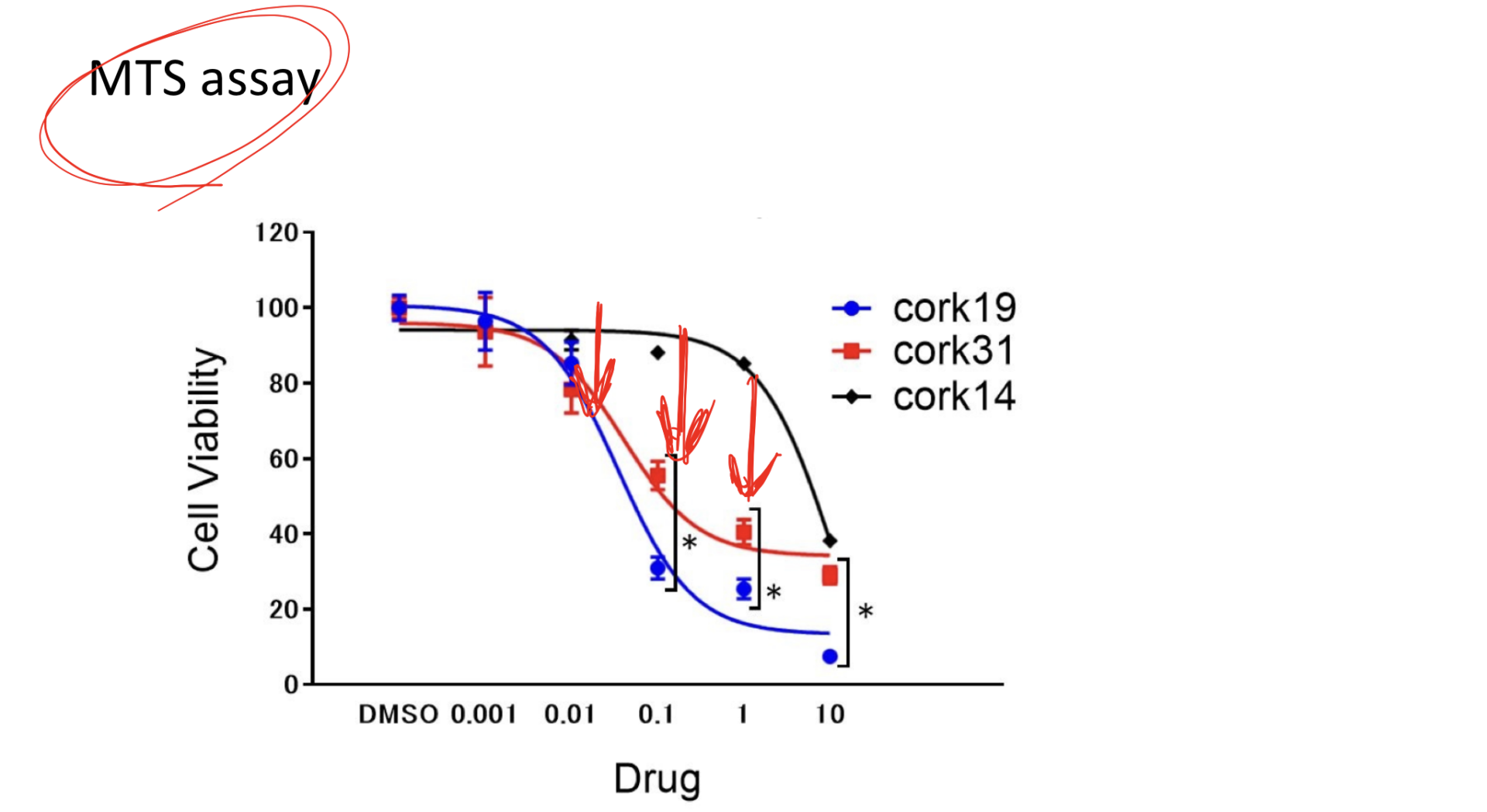
そして、プレゼンが終了したら「破棄」を選択すると、書き込みは自動的に消えてくれます。
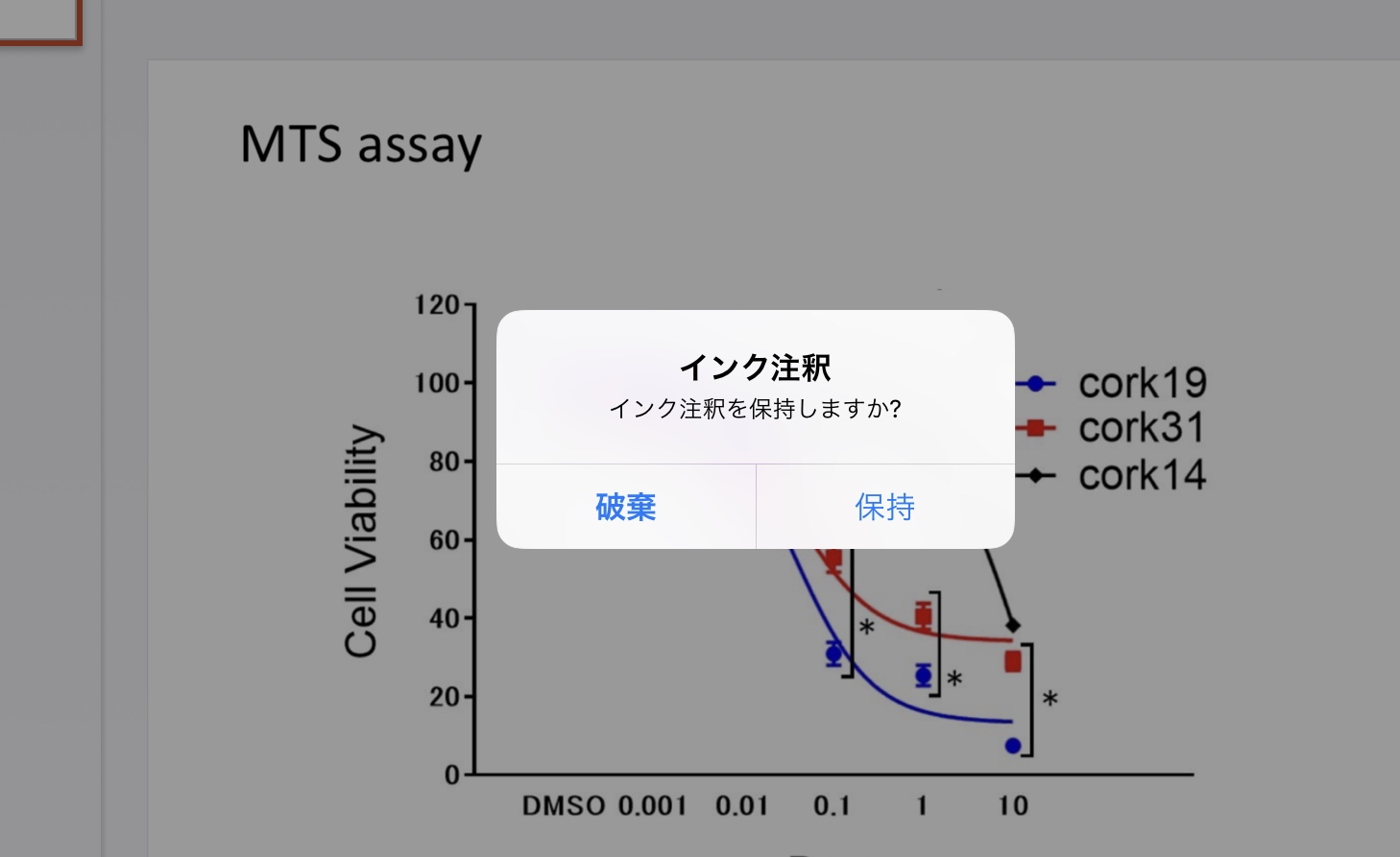
私は手書きのイラストを作成する際にも、イラスト系のアプリを使わずに、手っ取り早くPowerPointで済ませています。
OneDrive(オンラインストレージ)
Office関連のファイル (word, ppt, excel) をパソコン上でOneDriveに入れておくだけで、iPadで閲覧可能になります。
そのため保存しやすいようにパソコン上でOneDriveをタスクバーにピン留めしておくことをお勧めします。

Office 365について
iPadユーザーの場合、Officeを導入する際はOffice 365をお勧めします。
以下がそのメリットです。
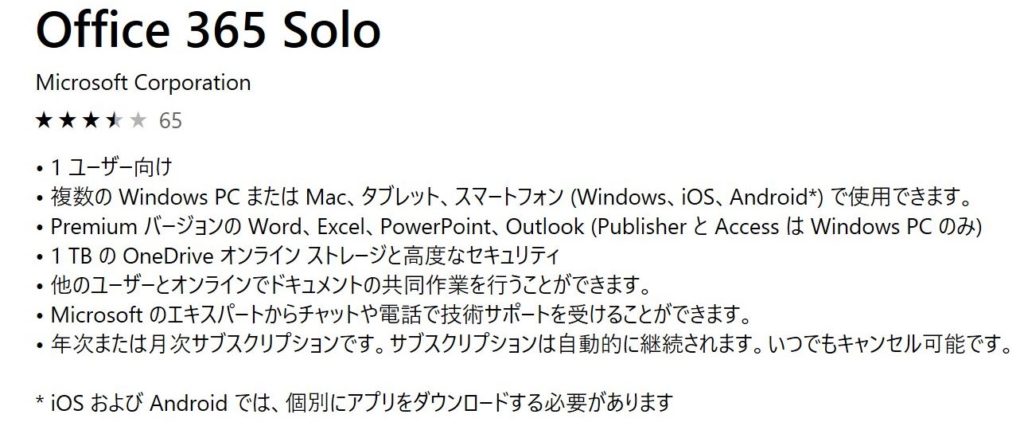
特記すべきはOneDriveが1TBまで使用可能になること、複数のデバイスでOfficeが使える点です。
また、アプリでは一部の機能が制限されており、こちらを購入するとそれが解除されます。
Goodnotes 5
咄嗟に思いついたことやメモなどをすぐに手書きで残しておくことが出来るので、iPad mini 5のメモ帳アプリは非常に重宝します。
私は長年、紙媒体のスケジュール帳をどこにでも持ち歩いていましたが、今ではiPad mini 5に完全に取って代わりました。
Apple pencilとの互換性がよいメモ帳アプリを様々検証したところ、どれも一長一短があるにせよ、こちらのアプリが最も使い心地がいいように感じました。
その理由を以下に列挙します。
- インターフェースが見やすく、ノートの表紙のバリエーションが多いため目的のノートが見つけやすい。もちろん検索機能もあります。
- 本当に使いたい機能だけに集約されており、直感的に使える。
- icloudとの同期が非常に簡単+素早く、iphoneでもノートが確認出来る。
- PDFの閲覧・書き込み・編集も可能。
- アプリ内でスクリーンショットやトリミングが可能
アプリを使ったスケジュール管理
私はこのアプリにカレンダーのpdfを取り込み、そちらにスケジュールを手書きで書き込んできます。
そして自動でicloudに同期されるため、スマホでいつでもスケジュールの確認が行えます。
様々なバリエーションのカレンダーはネット上で無料で入手可能です。
以下はその一例です。
PDFカレンダー:https://www.arachne.jp/pdfcalendar/
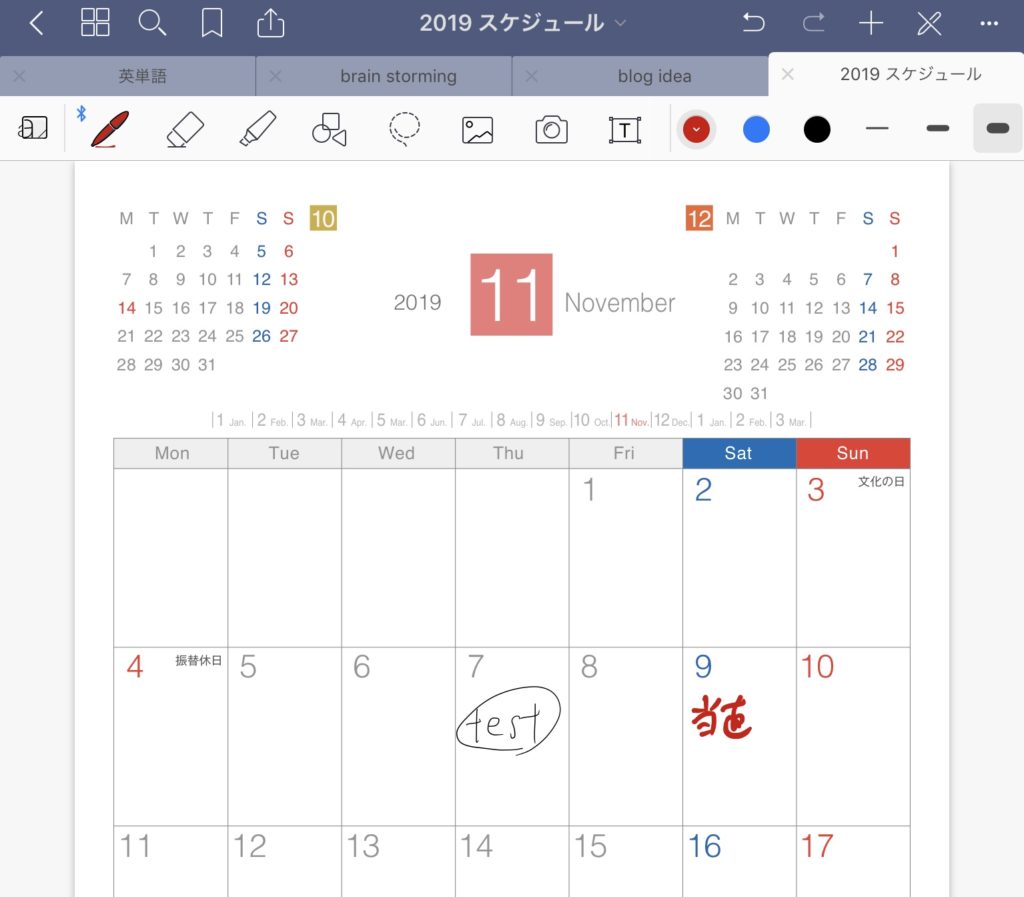
アプリを使った勉強法
私は勉強する時もこちらのアプリを使うようになりました。
勉強に際して、とても有用な機能である「スクリーンショット+トリミング」についてご紹介します。
この方法は、あらかじめ問題集をScan Snapでスキャンして、Goodnotesに取り込んでおく必要があるのでご注意下さい。
まず、問題集を解いている最中に重要な図があり、これを自分の学習ノートに添付したいと仮定します。
「なげなわツール」を使ってざっくりとその図を囲み、輪っかの中をタップすると「スクリーンショットを撮る」というボタンが表示されます。
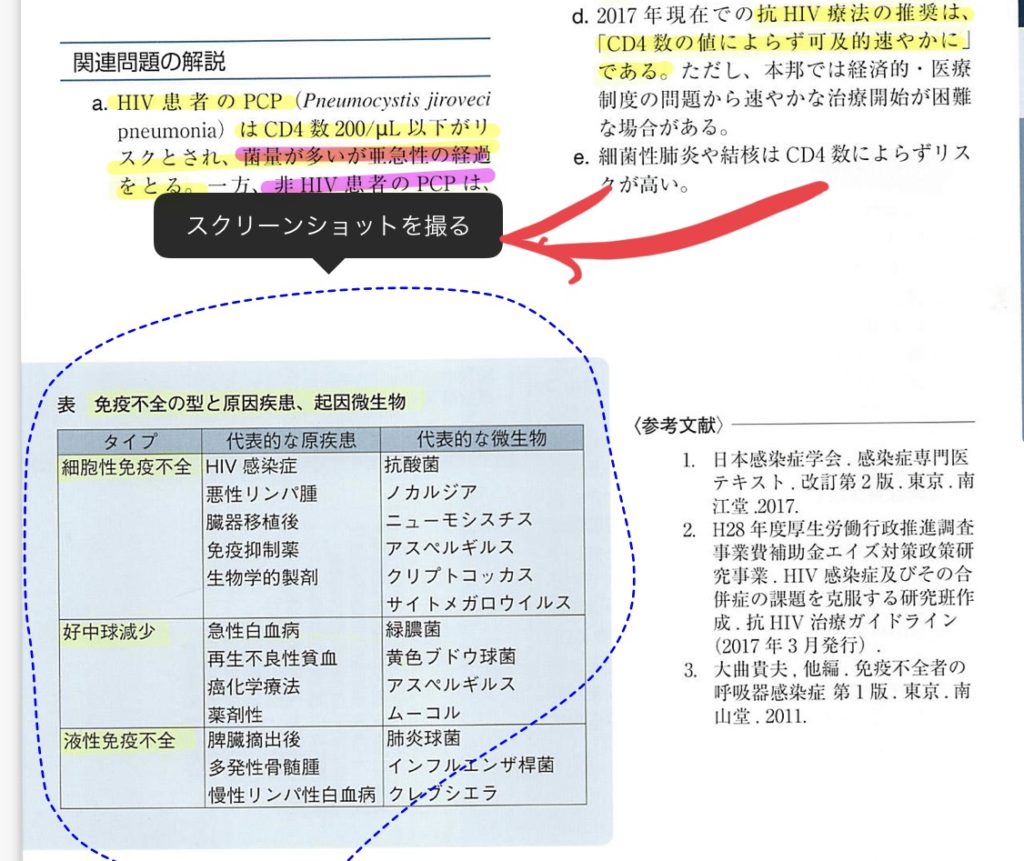
「スクリーンショットを撮る」を押すと、アプリがいい感じにその図の画像を検出してくれます。

次に矢印で示したボタンを押して、画像を保存します。
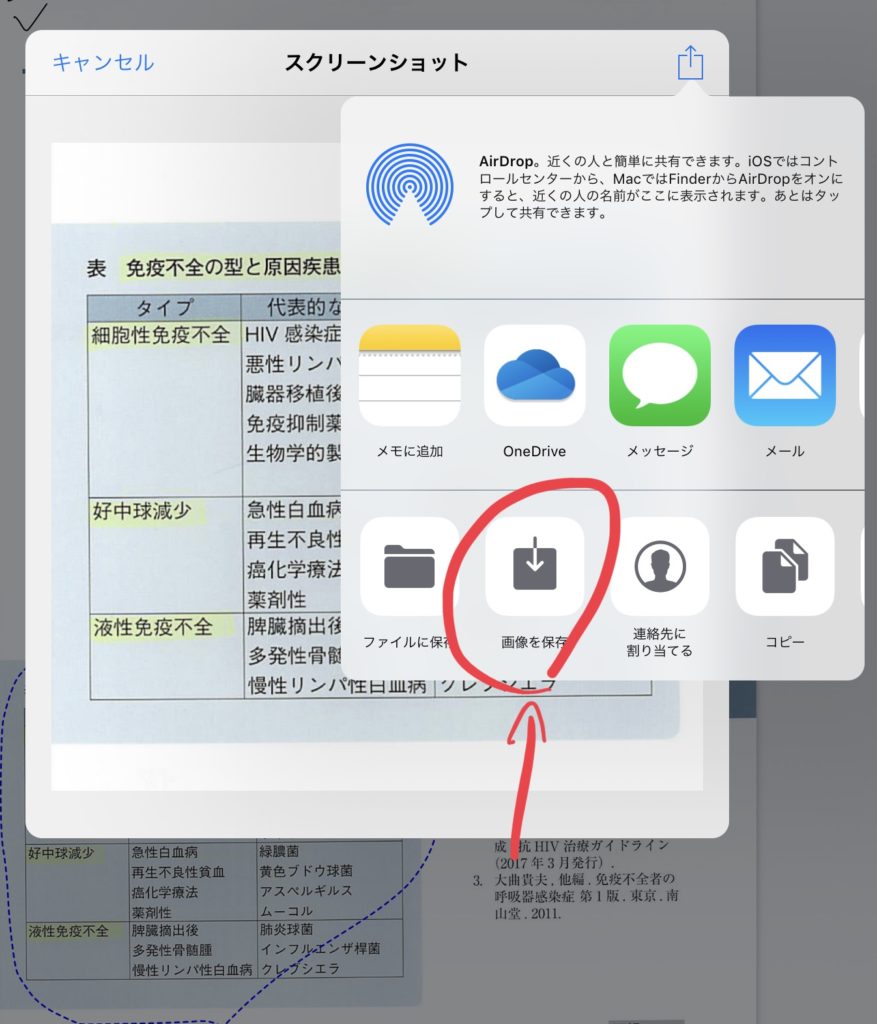
白紙のノートに保存した画像を貼り付けます。貼り付けた画像をタップすると「トリミング」ボタンが表示され、余白を取り除けます。
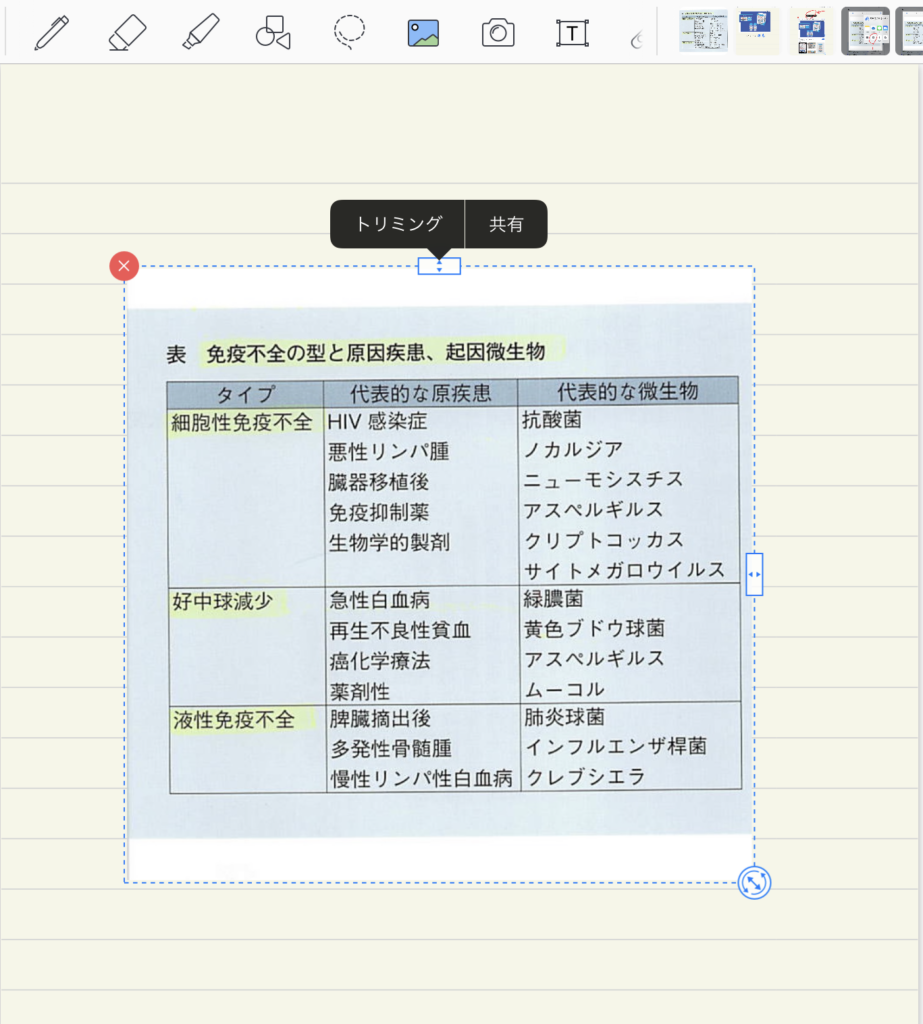
最終的にノートに貼り付けた画像には、文字を書き込むことも可能です
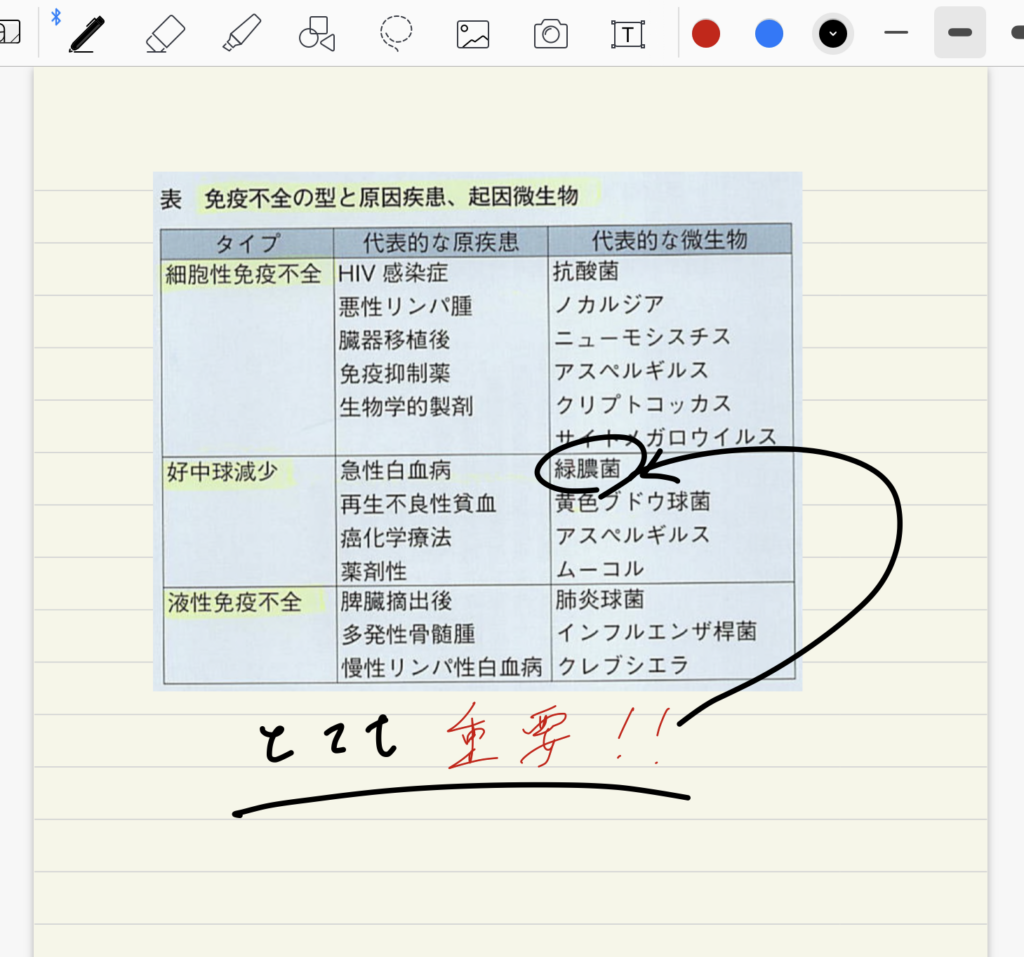
このように、Goodnotesを使えば1つのアプリ内で一連の動作を行うことができ、素早く綺麗な学習ノートを作ることが出来ます。
最後に

以上がapple pencilが活きるおすすめのアプリとその使用方法になります。
iPad mini 5とapple pencilを買い揃えるのは非常に高額でしたが、その見返りは十分にあったと思います。
ちなみに、iPadを使ったペーパレス化についても記事を書いていますので、興味がある方はそちらも是非読んでみて下さい。

以上、最後まで読んで頂きありがとうございました。



